PDFs are designed for easy access on any device running any operating system, but sometimes JPGs are more convenient. You might want to make some small changes without investing in a costly premium PDF editor, for example, or embed it within the body of a web page or email. A free PDF to JPG converter will make that task effortless – you just need to choose the right one.
There are online tools for the job, but they can only convert one document at a time, and can often only handle a single page. They're slow too, and you have to entrust your documents to a third party.
The ideal PDF to JPG converter should tackle as many documents as you like at once, and process them as quickly as your PC's hardware will allow. We've put the best free conversion tools to the test so you know which one will get the job done as quickly and easily as possible.

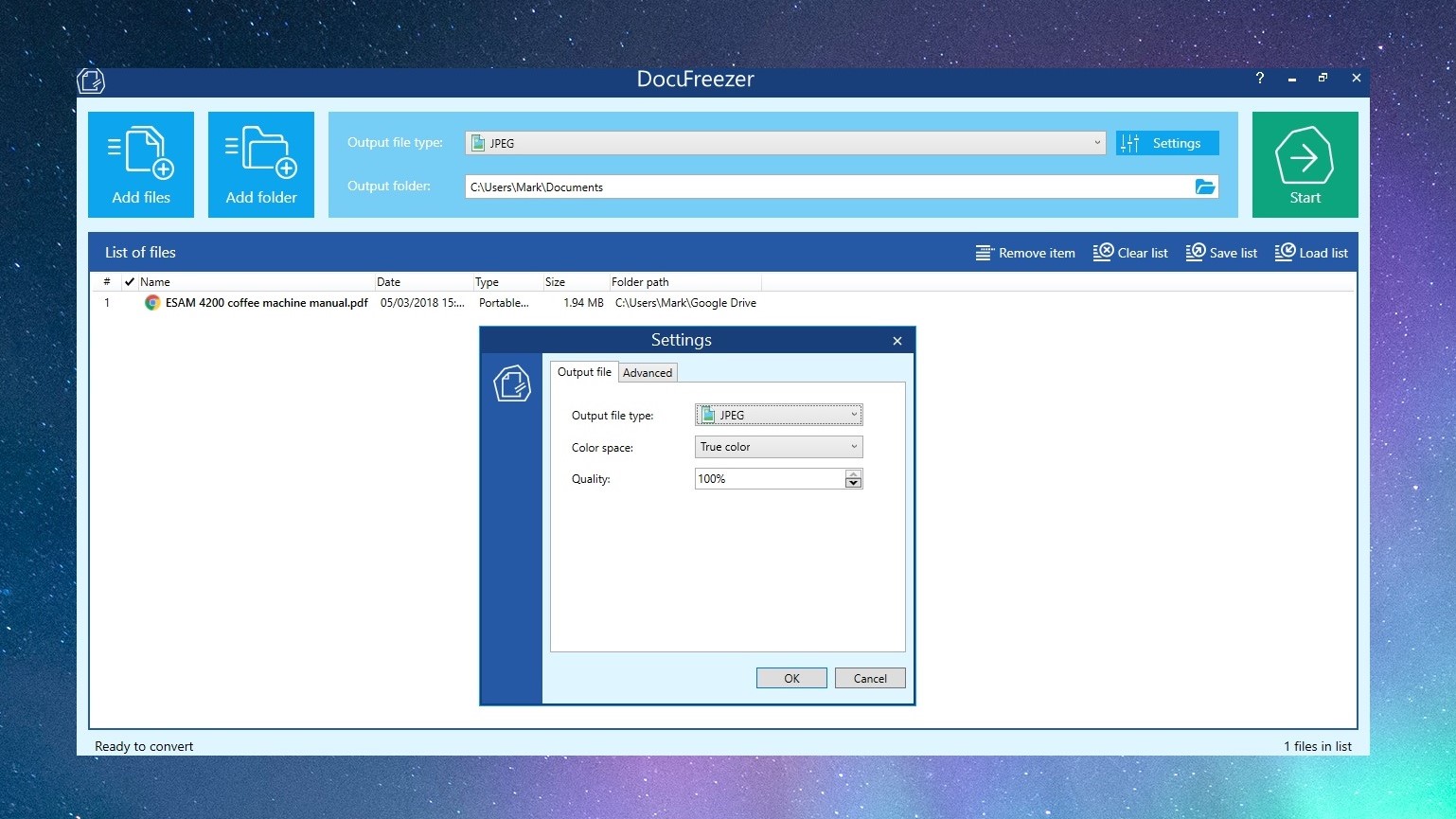
1. DocuFreezer
If you need to convert files to image formats - or PDF - DocuFreezer has you covered. Here, we are concerned with its PDF to JPG conversion capabilities, but it can also convert other file types, and you can choose from other output formats including PNG, TIFF and XPS. One of the great things about DocuFreezer is that you can convert singles files, or you can work with a number of files at once - either by adding them one by one to a list, or by adding entire folders to the work queue.
Conversion is pretty fast, and there are hardly any options to worry about. After selecting your output format and where you would like to save the file, you can choose between colour or black and white output, set the quality, and configure resolution. Just enough options to get done what you need quite efficiently.

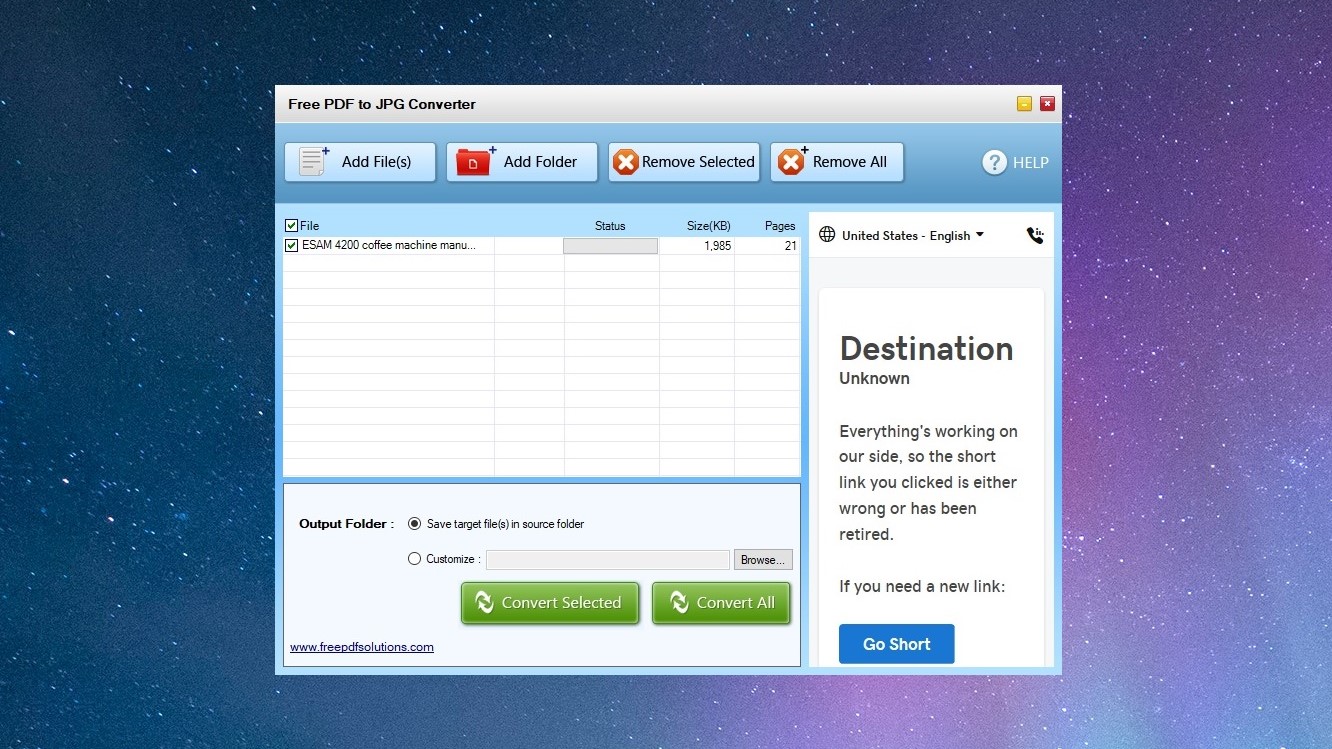
2. Free PDF to JPG converter
Starting off with its name, Free PDF to JPG Converter keeps everything as simple as it needs to be; it just gets the job done with as little fuss as possible. There are virtual no options to think about in the program, and while that may seem like a bad thing, if you're just looking for quick, frill-free conversion, it's perfect.
You can convert individual files, multiple files from different locations, or files stored in a single folder. There is no support for files other than PDFs, and there are no output formats other than JPEG - the name really does tell you everything you need to know.
Conversion is pleasingly swift and the only real downside to the program is the ad panel that is on constant display, but you'll quickly learn to ignore it. Converted files are high quality, so you couldn't really ask for more.

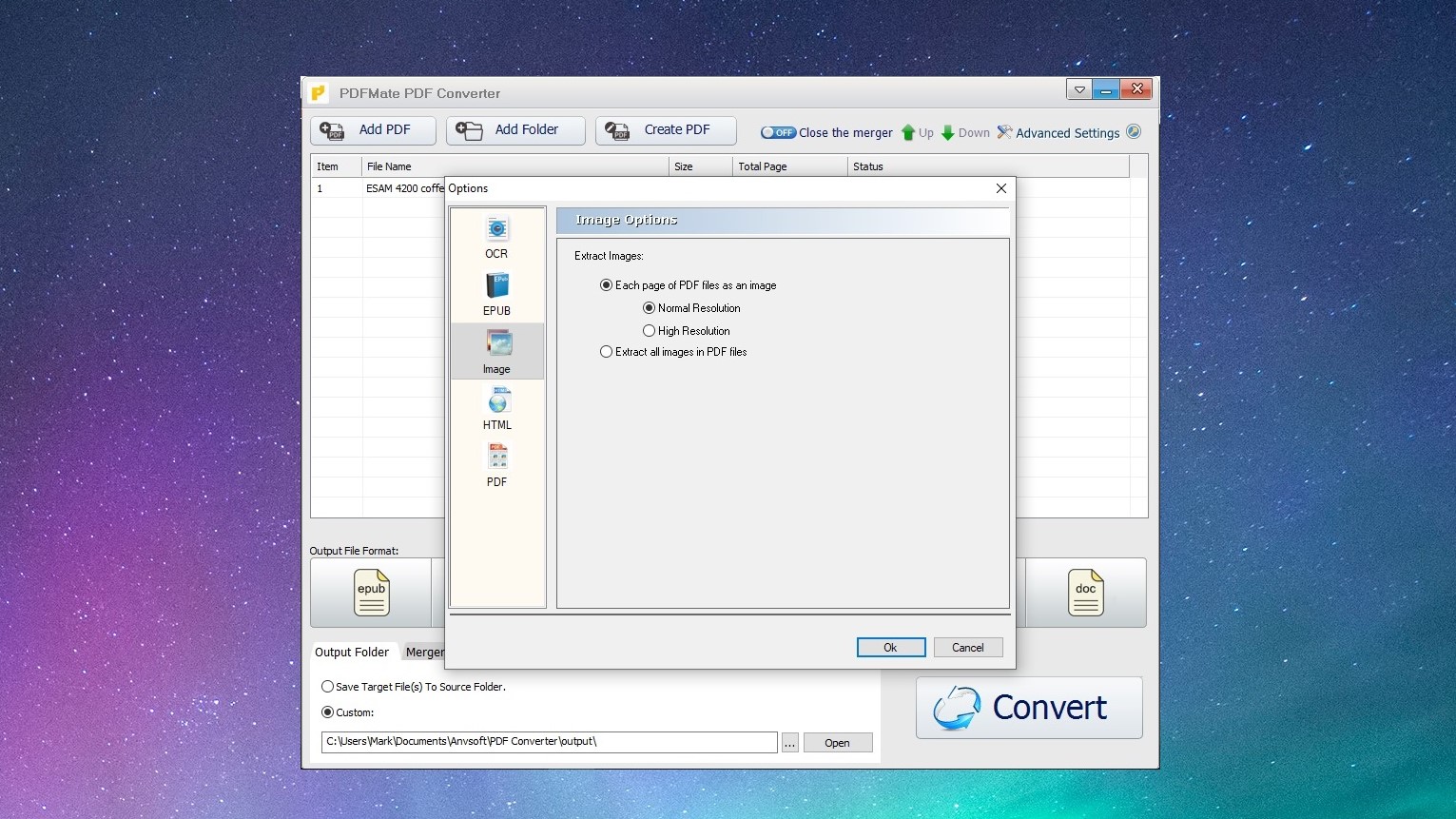
3. PDFMate Free PDF Converter
Like other tools we've included here, PDFMate Free PDF Converter can be used to convert a single file, or several at once. It's worth pointing out right from the start that conversion can be a little on the slow side, but it's not so marked as to be a real issue - it's just worth bearing in mind.
As an added bonus, the program can convert PDFs to a number of formats, including DOC, EPUB, HTML and TXT - it can also convert files into PDFs - but for the moment it is conversion to JPEG that we're interested in.
As with other similar program, you can convert files individually, or en masse, and things are kept simple thanks to the limited number of settings you have to consider. Really, the only options are to choose between normal or high-quality images, and whether each page should be saved as a separate image. It's simple, but it gets the job done.

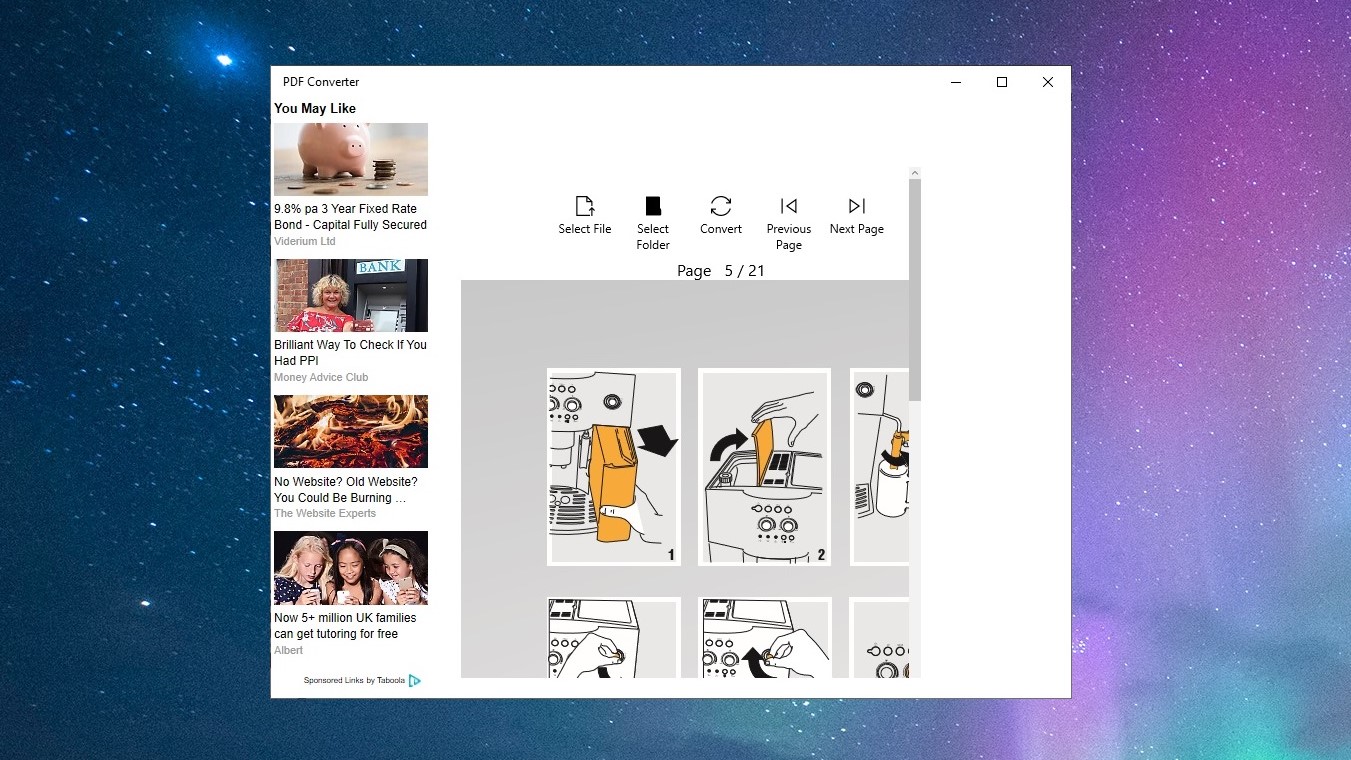
4. PDF to JPEG
One for fan of Microsoft Store apps, PDF to JPEG is available for Windows 8.1 and Windows 10. The app is free, but it is ad-supported, so this may sway your decision about whether to use it or not. Like so many Store apps, PDF to JPG has a single function and it approaches it with a minimum of fuss. There are literally no options to configure - unless you count selecting which folder you would like to save images to, that is! Simply load your PDF into the app (you can also select an entire folder full of PDFs if you want) and hit the 'Convert' button. It's as simple as that. The only thing to be aware of is that the 'Convert' button will not become available until you select a target folder - this is something that catches a few people out, as you'll see if you scan through Store reviews.


5. Boxoft PDF To JPG Converter
Despite the name, Boxoft PDF To JPG Converter can also convert your PDFs into BMP, PNG and TIFF formats, but the options are the same for each. If you only want to convert a few pages of a PDF, this is an option that is available to you, and you can choose an automatic naming system to give your files a consistent look. The focus of the program is really on batch conversion of files, but there's nothing to stop you from using to convert single files - it's pleasing quick in either case.
There are a couple of very nice extras available in this software. You can use Hot Directories mode to monitor a folder for new PDFs and have them automatically converted to JPEG as soon as they are detected. There's also a command line option if you would like to create batch files to automate tasks with other tools.

No comments